Langkah-langkah berikut ini sama, baik Anda menambahkan akun email pertama maupun akun email tambahan ke Outlook.
- Pilih File > Tambahkan Akun.
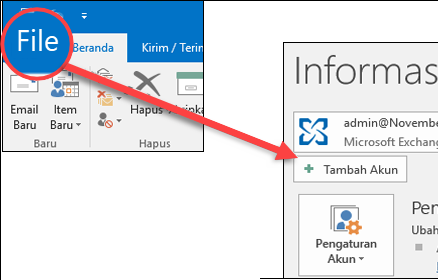
- Hal yang akan Anda jumpai berikutnya tergantung pada versi Outlook yang digunakan.Untuk Outlook untuk Microsoft 365 dan Outlook 2016Untuk Outlook 2013 dan Outlook 2010
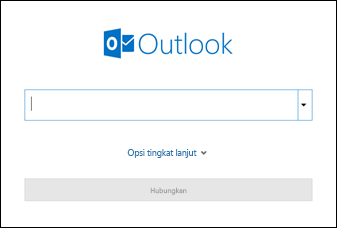 Masukkan alamat email Anda, lalu pilih Sambungkan.
Masukkan alamat email Anda, lalu pilih Sambungkan.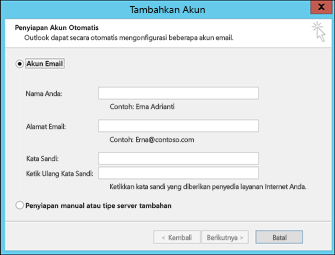 Masukkan nama, alamat email, dan kata sandi Anda, lalu klik Berikutnya.
Masukkan nama, alamat email, dan kata sandi Anda, lalu klik Berikutnya. - Jika diminta, masukkan kata sandi lagi, lalu pilih OK > Selesai untuk mulai menggunakan akun email Anda di Outlook.
Outlook tidak menerima kata sandi saya
Jika Outlook tidak menerima kata sandi Anda dan kata sandi yang benar telah dimasukkan, akun email tersebut mungkin mewajibkan keamanan tambahan.
Akun Gmail, Yahoo, iCloud, Outlook.com, dan AOL menggunakan autentikasi dua faktor untuk membantu memastikan bahwa Anda merupakan pemilik akun dan ingin mengakses akun email Anda.
Untuk menambahkan akun email ke Outlook, Anda memerlukan kata sandi apl, yang juga dikenal sebagai kata sandi aplikasi. Kata sandi ini berbeda dari kata sandi akun email biasa. Salah satu cara untuk mengetahui apakah Anda memerlukan kata sandi aplikasi adalah jika Anda melihat pesan berikut: Autentikasi 2-faktor ditetapkan untuk akun Anda. Silakan masuk menggunakan kata sandi aplikasi.
Langkah-langkah untuk mendapatkan kata sandi aplikasi berbeda untuk setiap penyedia email. Pilih penyedia dalam menu menurun untuk mendapatkan instruksi terkait.
Masalah saat menambahkan akun email Anda? Menggunakan penyiapan tingkat lanjut.
Anda mungkin perlu menambahkan akun email Anda secara manual. Pilih dari salah satu metode tingkat lanjut di bawah ini:
Menggunakan penyiapan tingkat lanjut untuk menambahkan akun email POP atau IMAP di Outlook untuk Windows
Jika Anda perlu memasukkan nilai spesifik untuk nama server masuk dan keluar, nomor port, atau pengaturan SSL, Anda bisa menggunakan opsi penyetelan tingkat lanjut Outlook. Anda dapat menggunakan instruksi ini untuk menambahkan akun POP atau IMAP ke Outlook.
- Buka Outlook dan pilih File > Tambahkan Akun.
- Pada layar berikutnya, masukkan alamat email Anda, pilih opsi tingkat lanjut, lalu centang kotak biarkan saya menyetel akun saya secara manual dan pilih Sambungkan.
- Pilih tipe akun Anda. Sebagian besar waktu ketika Anda perlu menggunakan opsi ini, Anda akan memilih IMAP.
- Layar pengaturan akun harus diisi sebelumnya dengan sebagian besar pengaturan akun yang Anda perlukan. Namun, jika Anda perlu mencari pengaturan Anda, lihat topik pengaturan akun pop dan IMAP . Masukkan pengaturan server masuk dan keluar Anda lalu pilih berikutnya.
- Masukkan kata sandi Anda, lalu pilih Sambungkan.
Menggunakan penyiapan tingkat lanjut untuk menambahkan akun email MAPI pihak ketiga ke Outlook untuk Windows
Jika Anda menggunakan penyedia MAPI pihak ketiga, Unduh dan konfigurasikan aplikasi penyedia email MAPI seperti yang disarankan oleh perusahaan penyedia.
- Buka Outlook dan pilih File> Tambahkan akun.
- Pada layar berikutnya, masukkan alamat email Anda, pilih opsi tingkat lanjut, centang kotak biarkan saya menyetel akun saya secara manual, lalu pilih Sambungkan.
- Pada layar penyetelan tingkat lanjut , pilih lainnya.
- Di layar lainnya , pilih tipe server yang akan disambungkan dari daftar.
Catatan: Opsi lain dan tipe akun Anda yang tercantum di bawahnya hanya akan muncul jika Anda telah menginstal dan MENGONFIGURASI penyedia MAPI dengan benar. - Klik Sambungkan.
- Aplikasi penyedia MAPI pihak ketiga yang terinstal di komputer Anda harus diluncurkan.
- Menyelesaikan penyetelan akun dengan mengikuti instruksi penyedia MAPI.